
SSD-hårddiskar har ju nu äntligen börjat krypa ner i pris och man kan få en bra 120 GB SSD för strax över en tusenlapp. För en bärbar dator så är byte till en SSD troligen den absolut bästa och mest prisvärda uppgradering man kan göra!
Några av fördelarna med SSD i en bärbar dator:
- Enorm prestandaskillnad! Windows startar på runt 15 sekunder och alla program känns piggare. SSDn går heller aldrig ner i vila utan är alltid redo. De mekaniska diskar som sitter i laptops är inga fartmonster direkt så skillnaden blir oftast ännu tydligare än hos en stationär dator.
- Tål betydligt mer stötar och slag än en mekanisk disk.
- Drar mindre ström så batteritiden blir lite längre.
- Ljudlös! Oftast hörs hårddiskens surrande mer än fläkten vid mindre processorintensiv användning.
Vilken storlek man behöver är så klart upp till var o ens behov men för mig räcker 120GB. Windows och program brukar ta runt 40-60GB så jag har då runt 50-60GB över för lagring. För mer lagring ansluter man ju lätt en extern USB-disk eller kör över nätverket.
Jag valde att köpa en Samsung 830 128GB SSD med dess Laptop kit. För 1300:- får man då en erkänt snabb och stabil SSD, en USB-SATA kabel och fullversion av Norton Ghost för att enkelt klona över sin gamla disks data. Man får även med en disk med Samsungs egna optimeringsprogram för SSD, kallad Samsung Magician, en guide på engelska hur man klonar disken och en extra distans för de laptops som behöver det.
–
Installation av Samsung 830 SSD i Asus X73SV Notebook

Första steget blir då att installera Norton Ghost och koppla in SSDn via den medföljande USB-SATA-konvertern. Sen är det bara att följa instruktionerna och klona över all data – göra en exakt kopia – till SSDn. Samsungs guide för migrering kan ni ladda hem här.
Det viktiga här är att den partition som man kopierar innehåller mindre data än vad som får plats på SSDn. Jag valde att endast kopiera över min C:-partition och strunta i den dolda partition som endast används om man behöver återställa datorn. Har sen tidigare bränt återställningsskivorna till DVD och kommer även framöver att använda Windows 7:s inbyggda backup för att då o då kopiera till en extern disk.
Norton Ghost är lätt att använda men installerar en hel del onödigt skit i mitt tycke så jag såg till att avinstallera det igen när disken var utbytt… Det finns så klart även andra alternativ som Acronis, gratisprogrammen Clonezilla och DriveImage XML eller rent av Windows 7:s egna program för systemavbildning om man mellanlagrar på någon extern enhet.
Oavsett vilket program man använder så måste SSDn först initieras via Diskhanteraren så att Windows vet att den finns. Det står om det i Samsungs guide ovan, annars klickar ni bara Start, högerklickar Dator, väljer Hantera och där Diskhantering så kommer det upp en guide för den nya disken. Välj MBR.

Efter kopieringen skett så är det då dags att byta ut den gamla disken.
VIKTIGT! Innan man börjar skruva så koppla alltid ifrån laddaren och TA UT BATTERIET!
På min Asus-maskin var det en enkel match att plocka bort kåpan genom att lossa på två skruvar. Sedan får man lossa fyra skruvar som håller hårddiskens monteringsvagga på plats, ta tag i ”plastflärpen” och dra vaggan i sidled tills kontakterna släpper.

Efter det är det bara att lyfta ur vaggan och skruva loss själva hårddisken med dess fyra skruvar.
Min laptop är en 17,3″ modell och har som synes plats för två hårddiskar om man vill. Jag nöjer mig dock med att bara ha SSDn monterad och kompletterar med extern lagring vid behov.

SSDn skruvas fast i hållaren…

Som sedan skjuts på plats och skruvas fast. Sen är det bara att skruva dit skyddskåpan, montera batteriet, koppla laddaren och starta upp!
Vid uppstart så kan det hända att Windows klagar på att den blivit felaktigt avstängd, välj då bara att starta normalt. Det kan även hända att Windows sen efter inloggning hittar ny hårdvara och vill starta om.
Till sist så avinstallerade jag som sagt Norton Ghost igen.
–
Efter Migrering till SSD, kolla inställningar
Efter att man klonat en mekanisk hårddisk till en SSD så är det några inställningar man bör se över för att systemet skall fungera så optimalt som möjligt. Allt jag skriver nedan gäller för Windows 7!
Kör Prestandaklassificering – Windows Experience Index

Detta steg är väldigt viktigt för att Windows skall få reda på att det nu är installerat på en SSD!
- Klicka Start – högerklicka Dator och välj Egenskaper – tryck Prestandaklassificering.
- Klicka Utvärdera så körs ett antal tester.
- När testerna är klara så bör ni se en rejäl ökning för hårddiskens delresultat! På min Asus-laptop så ökade värdet ifrån 5,8 för den gamla mekaniska disken till hela 7,9 för Samsung SSD:n (som är max vad man kan få).
- Det kan nu vara lämpligt att starta om innan man går vidare.
–
Kolla så att Schemalagd Defragmentering är avslagen för SSD:n
En SSD skall ju som bekant ALDRIG defragmenteras och Windows 7 bör automatiskt slå ifrån den schemalagda defragmenteringen för alla partitioner som finns på en SSD (som stödjer Trim-kommandot). Men kolla för säkerhets skull enligt nedan:
- Klicka Start – Dator, högerklicka en hårddisk och välj Egenskaper.
- Välj fliken Verktyg och klicka Defragmentera nu.
- I fönstret som kommer upp så klicka Konfigurera schema.
- I nya fönstret så klicka Välj Diskar.
- Har Windows upptäckt er SSD som den skall så finns inte dess partition med i listan alls! Däremot så kommer nån eventuell extra mekanisk disk att finnas där.
SSDn är fortfarande valbar för manuell start av defragmentering men det skall man alltså aldrig göra! Det leder bara till onödigt slitage och förkortad livslängd. Efter några veckors drift kan man gå in och kolla att SSD:n fortfarande står som ”Aldrig körd” i den listan. Har maskinen även nån mekanisk disk så kommer då datum för när defragmenteringen sist kördes för den att stå.
En del optimeringsguider vill att man helt slår ifrån denna tjänst och har man bara en SSD installerad så är det väl OK, men vill man kunna köra defrag på en extra mekanisk disk så är det bättre att man låter den vara till.
–
Kontrollera att Systemskydd är till för rätt disk
Efter att man migrerat Windows till en ny hårddisk så kan det hända att Systemskydd blir förvillat och är fortfarande påslagen för den gamla disken som inte finns längre! Det får då till följd att skyddet är helt ur funktion och inga återställningspunkter sparas för den nya disken, inte bra…
- Klicka Start – högerklicka Dator och välj Egenskaper.
- I vänsterkolumnen så klicka länken Systemskydd så kommer den här rutan upp:

Det viktiga här är att skyddet är tillslaget för disken med Windows-loggan, normalt C:. - Markera C: och klicka Konfigurera:

Kontrollera att alternativet Återställ systeminställningar och tidigare versioner av filer är valt och ställ in hur stor plats det får ta, runt 3-5 GB räcker.
Om ni i stället har dubbla uppsättningar av C: ovan och skyddet är tillslaget för disken som visas som saknad så är det den gamla disken ni migrerat ifrån. Välj då Konfigurera för den saknade disken, tryck Ta bort för att rensa bort eventuella filer som ligger kvar och sen Stäng av systemskydd och spara o stäng alla fönster. Gå sen tillbaka och öppna Systemskydd igen så har den gamla disken försvunnit! Till sist så klickar ni då Konfigurera för den nya C: disken och slår till skyddet för denna som visas ovan.
–
Rätt Alignment och kontroll av prestandan
När man klonar ifrån en mekanisk disk så bör man alltid kontrollera efteråt att partitionen på SSDn har fått rätt Alignment, annars kan man tappa så mycket som 50% av prestandan och disken slits fortare! Förhoppningsvis bör dagens program för migrering klara av att få det här rätt men kontrollera ändå för säkerhets skull!
För att en SSD skall funka optimalt så måste data sparas i lika stora ”klumpar” som SSDns minnesceller är uppdelade i, vilket för de flesta innebär en klusterstorlek på 4 kilobyte (4096 bytes). Därför är det viktigt att partitionerna startar på ett ställe på disken så att de kommer i ”synk” med dess fysiska celler.
Det här kan man enkelt kolla genom att ladda hem programmet AS SSD Benchmark.

Observera de båda raderna med grön text märkta OK! Den första visar att disken använder en lämplig AHCI-drivrutin – i det här fallet Intels iaStor – och den andra att partitionens alignment är optimerad för SSD. Är någon av dessa istället märkta med BAD så bör det åtgärdas.
Alignment offset i AS-SSD visar var partitionen börjar nånstans i KB och skall då vara delbart med 4 för att dess data skall hamna optimalt. Är alignment felaktig så kommer varje kluster att skrivas till två celler istället för en = sämre prestanda och disken slits fortare. Visas alignment som BAD så kan man fixa det med exempelvis Paragon Alignment Tool.
Till sist kan man då även köra en test av prestandan genom att klicka Start. Men observera att väldigt många faktorer påverkar vilket resultat man får och det är egentligen bara intressant att veta om det ser någorlunda rimligt ut. Mer om test av prestandan kan ni läsa om i mitt inlägg här.
–
Utöka en Partition efter migrering
Om den nya disken man klonat till är större än den gamla så kan det hända att man efteråt får utöka partitionen så att hela utrymmet utnyttjas. En del program för kloning har val för att göra detta automatiskt men annars fixar man det enkelt själv via Windows 7:s Diskhanterare:
- Klicka Start – högerklicka Dator och välj Hantera.
- Välj sedan Diskhantering i vänsterspalten på rutan som kommer upp.
- Markera, högerklicka den partition som skall utökas och välj Utöka volym:

- Sen är det bara att följa guiden och ange hur mycket av det tillgängliga utrymmet man vill använda, max brukar vara förvalt.
Observera att Windows inbyggda verktyg fungerar bara för att utöka en partition med det oallokerade utrymme som ligger direkt intill och efter nuvarande partition. Därför är det bäst att göra denna ändring direkt efter migrering och innan man eventuellt skapat fler partitioner på disken.
–






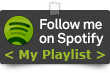
Google slussade mig till din guide om SSD-installation och jag måste berömma dig för en välskriven och informativ guide + dina andra datortips som du publicerat. Du har hjälpt till att höja min kunskapsnivå rejält i ämnet SSD-diskar. Tackar! =).
väldigt bra guide! funderar på att göra det samma på min ASUS U36SG-RX008V. Dock måste jag fråga, finns det olika storlekar på diskar? DVS, kan jag vara säker på att del får plats fysiskt i min dator? eller är det något som måste kollas upp?
För i princip alla laptops så är det 2.5″ disk som gäller vilket även alla vanliga SSD är. Dock kan det skilja på vilken tjocklek på disk som får plats, det finns både 7mm och 9mm tjocka 2.5″ diskar.
Men här har tillverkarna som tur är tänkt till och de flesta modeller av SSD är idag 7mm tjocka. Sen om man monterar dem i en laptop med plats för 9mm så kan det behövas ett mellanlägg för att disken skall klämmas fast ordentligt. Ett sånt mellanlägg följer med i tex. Samsungs och Intels SSD-paket för laptops, annars kan man så klart enkelt skära till nåt själv av en 2mm tjock gummi eller plastbit.
För min Asus ovan så behövs inget mellanlägg alls eftersom disken säkras med hjälp av skruvar.
Om man vill behålla sin gamla disk måste man då avinstallera Windows 7 på den disken eller hur fungerar det? Saknas troligtvis även en hållare för en av diskarna. Någon aning om var man kan få tag i en sådan?
Ber om ursäkt att det tog tid för mig att svara…
Efter att du migrerat till SSDn och kört ett tag (så du vet att allt funkar) så koppla in din gamla hårddisk, radera dess Windows partition och skapa en ny. Det är enklaste sättet att få en ren disk för lagring. Du gör det i Windows Diskhanteraren.
Hållare kan man köpa lite var stans, sök på ”[din tillverkare] laptop hdd caddy” i Google. Asus säljer tex såna direkt via deras hemsida.
En bra sida om hur man konverterar från en mekanisk till en SSD. Bara en sak. Jag Har en Asus G70 S laptop med 2 HDD Kan jag montera in min laptop SSD.
Är inte säker på vad du frågar efter här?
Om du redan har 2 stycken HDD monterade så får du troligen ersätta den ena med din SSD.
Hej!
Jag sitter just nu och försöker följa denna trevliga guide, men fastnar redan i början! När jag försöker klona os-partitionen till ssd’n så säger DriveImage stopp, för att os-partitionen är större än ssd-disken, trots att os-partitionen är helt tom förutom själva windows. Går det att gå runt på något sätt? Ssd-disken är på 120gb, och windows på 55gb typ. Finns inget annat på den.
Det borde funka ändå så länge den data du migrerar får plats på nya partitionen.
Hmm…. Var länge sen jag använde DriveImage men kan det vara så att du först måste skapa en partition på disken du kopierar till för att programmet skall veta den storlek du vill ha? Vill minnas att just DriveImage krävde nåt sånt när man körde disc copy men kan ha fel…
Jag håller med, det borde räcka med att datan får plats på nya partitionen, men när jag försöker så kommer en ruta upp och säger ”ERROR – Target partition must be at least the size of the original source drive”.
Finns det något annat (gratis)program som skulle fungera bättre? Som helst inte använder sig av extern lagringsmedia.
Där ser man…
Ser nu på Clonezillas hemsida att den har tydligen samma problem så den hjälper inte heller.
Har tyvärr inte använt några andra gratisprogram för kloning så vågar inte rekommendera nåt annat. Acronis och Norton Ghost funkar det med men de kostar ju som sagt en slant om du inte valt en Intel eller Samsung-disk.
Men, men… Man kan ju göra en fuling och helt enkelt krympa din gamla partition innan du kopierar. Som det står om här tex: http://www.sevenforums.com/tutorials/2672-partition-volume-shrink.html
Där finns även tips på andra program för krympningen.
Om man vill installera en ren version av Win7 och inte klona. Måste man då först initiera SSDn eller är det bara att byta ut HDD mot SSD och köra recoverydisken? Har en Asus K75VM och har skaffat recovery och driver skivor.
Då är det bara att byta till SSDn.
Initiera är enbart för att existerande Windows skall se den disk man kopplar till så att programmet för kloning kan hitta den.
Köpte en ASUS K55 och separat Samsung SSD. Har installerat Norton Ghost men när jag ska kopiera kommer inte min c: disk upp utan det står 2TB och inga partitioner, varför? SSD:n visas OK
Har tyvärr ingen aning om vad det kan bero på.
Antar att du redan sett till att Ghost är uppdaterat och läst Samsungs guide osv.
Har försökt nu.
Bytt ut HDD (750 GB) mot SSD (Intel 520, 180 GB).
Först kört en rcovery disc men kommer till en ERROR skärm.
Text i blåa huvudet [FormatScript11d30.txt] meet error
Andra försöket med en win 7 skiva som jag har till en annan byggd dator.
Kommer fram till nör jag skall välja var installationen skall vara.
Hittar ingen disk att installera på, bara valet att installera en drivrutin för disk.
Går in i Bios och där finns ingen SSD (HDD borttagen) bara DVD läsaren.
Det verkar som om SSD inte hittas av systemet. Har du något bra förslag på vad man skall göra?
Jocke
Hej
Har nu försökt och misslyckats.
Tog bort HDD (750 GB) och ersatte med en Intel 520 SSD (180 GB)
Körde recovery och kom till en ERROR bild.
Hittade en två år gammal win 7 DVD från en dator jag byggt och installationen startade men stannade då jag inte kunde välja någon enhet att installera på. Endast val att välja drivrutiner för disk.
Kollade sedan i BIOS och där fanns inte SSD.
Kopplade in SSD på en annan dator och det gick bra. Partitioner hade skapats av någon av installationerna men inget mer.
Förslag vad skall man göra för att hitta SSD i BIOS?
Jocke
Hej,
Jag körde ovanstående process men när jag skulle starta windows senare gick det inte. Jag bytte ut hårddisken igen mot och ssdn för att göra om allt igen men nu är ssdn delad i två partitioner men jag vill ha det som en. Vet du hur kag kan åtgärda detta?
ssdn är samsung 830
Datorn är en Asus A55a
väldigt tacksam för svar
hälsningar,
Dorre